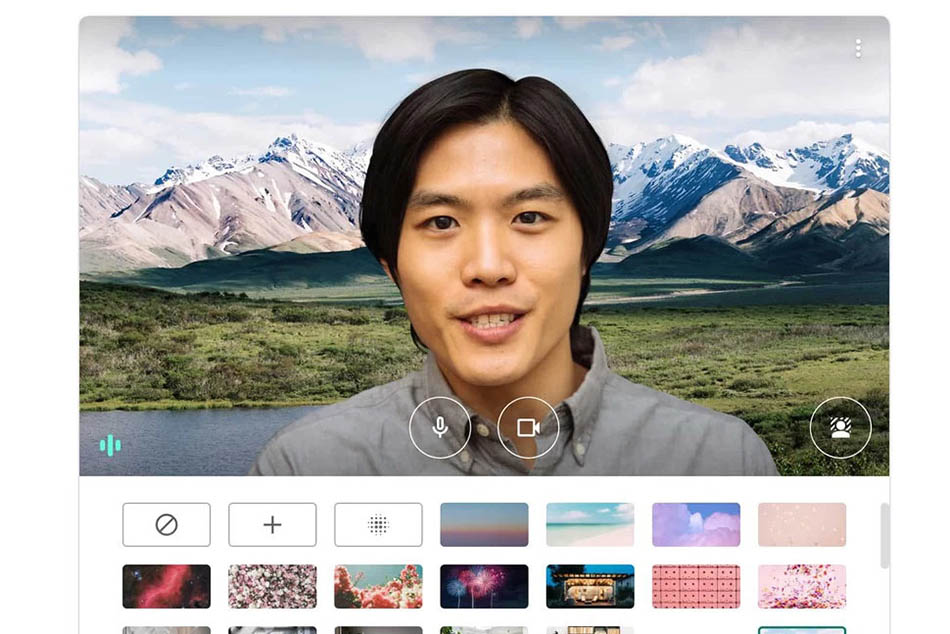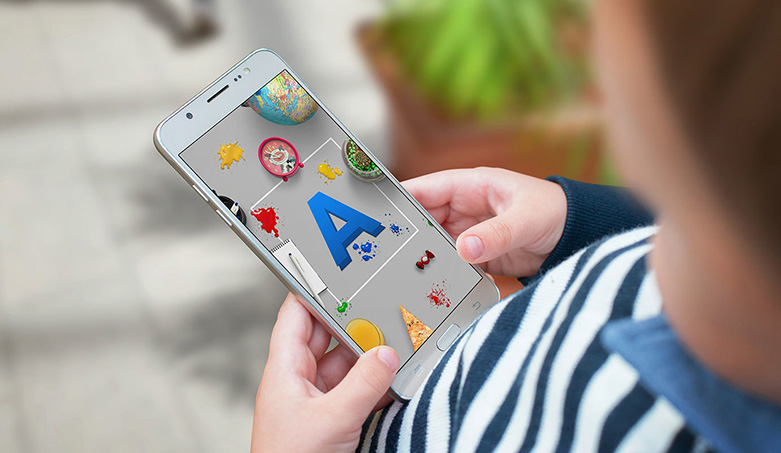آیا تا به حال خواستهاید آیفون خود را با سبک و استعداد شخصی خود بسازید؟ مطمئناً، میتوانید تصویر زمینه صفحه اصلی خود را تغییر دهید. اما اگر واقعاً میخواهید تلفن خود را شخصی کنید، چرا نمادهای برنامه خود را ایجاد نکنید؟ در ادامه به نحوه شخصی سازی آیکون در آیفون میپردازیم.
این کار با استفاده از برنامه میانبر داخلی اپل امکان پذیر است. شما در واقع آیکونهایی را که برنامهها با آن ارائه شدهاند جایگزین نخواهید کرد بلکه میانبرهای جداگانهای ایجاد خواهید کرد که به برنامه منتهی میشوند. این یک فرآیند خسته کننده و وقت گیر است، اما در نهایت، میتوانید یک صفحه اصلی آیفون کاملا سفارشی داشته باشید.
شخصی سازی آیکون در آیفون
- قبل از شروع، خوب است که یک نماد برای میانبر جدید خود پیدا کنید. مجموعهای از منابع آیکون آنلاین وجود دارد (برای مثال Flaticon)، یا اگر هنرمند هستید، میتوانید آیکون خود را ایجاد کنید. خواه از شخص دیگری استفاده میکنید یا خودتان، تصویر را در Photos ذخیره کنید.
- خوب، بیایید شروع کنیم. برنامه Shortcuts را پیدا کرده و روی آن ضربه بزنید. از پیش نصب شده است؛ اگر نمیتوانید آن را بلافاصله در صفحه اصلی خود مشاهده کنید، انگشت خود را به سمت چپ بکشید تا در کتابخانه برنامه باشید و شروع به تایپ “Shortcuts” در بالای نوار جستجو کنید.
- هنگامی که در برنامه هستید، روی علامت “به علاوه” در گوشه سمت راست بالا ضربه بزنید. نام میانبر جدید خود را در بالا تایپ کنید و سپس روی «Add Action» ضربه بزنید.
- در میانبرها چیزهای جالب زیادی وجود دارد که باید امتحان کنید. اما در حال حاضر، کاری که میخواهیم انجام دهیم این است که نمادهای برنامه را تغییر دهیم. “Open app” را در نوار جستجو تایپ کنید و سپس روی پیوند “Open App” ضربه بزنید.
- بر روی کلمه “App” که (و نه کم رنگ) در کنار کلمه “Open” ظاهر میشود ضربه بزنید. لیستی از برنامههای خود را خواهید دید؛ موردی را که میخواهید سفارشی کنید انتخاب کنید.
- حالا روی نماد آبی رنگ در گوشه سمت راست بالا ضربه بزنید. به صفحه میانبر خود بازگردانده میشوید.

- روی «افزودن به صفحه اصلی» ضربه بزنید.
- اکنون پیش نمایش آیکون را مشاهده خواهید کرد (که یک نماد استاندارد و جالب نخواهد بود که میانبرها به طور خودکار به آن اضافه میکند). نگران نباشید ما آن را بهتر خواهیم کرد.

- روی نماد زیر «Home Screen Name and Icon» ضربه بزنید. شما میتوانید عکس بگیرید، عکس انتخاب کنید یا فایل را انتخاب کنید. با فرض اینکه قبلاً تصویری را در عکس ذخیره کردهاید، روی “انتخاب عکس” ضربه بزنید و عکسی را که میخواهید استفاده کنید انتخاب کنید.
- اگر عکس موجود را انتخاب کردهاید، یک ناحیه برجسته نشان میدهد که کدام قسمت از عکس به عنوان نماد ظاهر میشود. میتوانید تا زمانی که از بخش مشخص شده راضی نباشید، عکس را جابجا کنید. روی “Choose” در گوشه سمت راست پایین ضربه بزنید.

- اکنون، نماد جدید خود را خواهید دید. اگر نامی برای میانبر جدید خود اضافه نکردهاید، همچنان میتوانید با تایپ نام در کنار نماد، این کار را در اینجا انجام دهید.
- همه آماده؟ در گوشه بالا سمت راست روی Add ضربه بزنید.
- شما باید نماد سفارشی جدید خود را در صفحه اصلی خود مشاهده کنید. تبریک میگویم!
- این امکان وجود دارد که شما دو نماد جدید را در صفحه اصلی خود مشاهده کنید: یکی با اولین نماد خسته کننده و دیگری با نماد جدید فوق العاده شما. اگر اینطور است، فقط نمادی را که نمیخواهید فشار دهید و نگه دارید و سپس «حذف نشانک» را انتخاب کنید. به یاد داشته باشید، این میانبر است.

- همچنین میتوانید نماد برنامه اصلی را پنهان کنید تا نماد جدید قابل مشاهده باشد. (البته شما نمیخواهید آن را به طور کامل حذف کنید؛ این باعث حذف برنامه میشود.)
- روی نماد اصلی برنامه به مدت طولانی فشار دهید و «Edit Home Screen» را انتخاب کنید.
- روی علامت منفی ضربه بزنید. در منوی باز شده، روی “حذف از صفحه اصلی” ضربه بزنید. نماد اصلی حذف نمیشود، فقط پنهان میشود. همیشه میتوانید آن را در کتابخانه برنامه پیدا کنید.
حال که نحوه شخصی سازی آیکون در آیفون را دریافتید، میتوانید از دیگر مقالات سایت اول نیوز دیدن کنید.