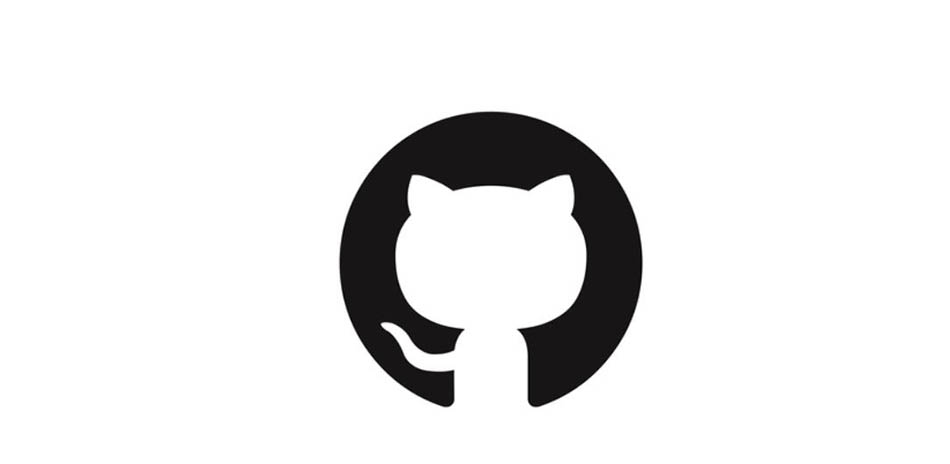سینک کردن یا همگام سازی آیفون با رایانه آسانترین راه برای اشتراک گذاری فایلها در دستگاههای شماست. اگر میخواهید آیفون و رایانه شما به موسیقی، عکس و مخاطب یکسانی دسترسی داشته باشند، باید دستگاههای خود را همگام سازی کنید. با این حال، ممکن است بخواهید سینک آیفون با آیپد را انجام دهید تا هر دو این دستگاهها نیز از فایلها و محتوای یکسانی برخوردار باشند. در این مقاله نحوه استفاده از iCloud برای سینک آیفون با آیپد و نحوه انتخاب نوع رسانه و داده برای همگام سازی توضیح داده میشود. همچنین مراحلی برای اطمینان از داشتن فضای ذخیره سازی کافی iCloud نشان داده میشود.
همچنین مطلب Back Up از آیفون و آیپد را هم بخوانید.
آموزش سینک آیفون با آیپد

معمولا آیفون را با استفاده از کابل USB – Lightning و با استفاده از Finder یا iTunes (با توجه به رایانه خود)، با رایانه همگام سازی میکنید. از این روش نمیتوان برای همگام سازی بین آیفون و آیپد استفاده کرد. برای همگام سازی این دو دستگاه باید از iCloud استفاده کنید، زیرا با اتصال فیزیکی نمیتوان آنها را همگام سازی کرد.
برای انجام این کار باید هر دو دستگاه به iCloud متصل باشند.
مراحل همگام سازی آیفون با آیپد
مرحله ۱: در آیفون خود، به Settings > [Your Name] > iCloud بروید.
مرحله ۲: در صفحه تنظیمات iCloud، عنوان Apps Using iCloud را مشاهده خواهید کرد. برنامههایی را که میخواهید دادههای آن را در آیفون و آیپد همگام سازی کنید را انتخاب کنید. برای هر تعداد برنامهای که میخواهید همگام سازی کنید، این کار را تکرار کنید و مطمئن شوید که برای آیپد خود نیز همین کار را انجام دادهاید. در غیر این صورت همگام سازی صورت نمیگیرد.

علاوه بر همگام سازی برنامههای مختلف در تنظیمات iCloud، میتوانید گزینه دانلود خودکار را برای برنامههایی که در منوی تنظیمات اصلی هستند، روشن کنید. باز هم مطمئن شوید که این کار را هم در آیفون و هم در آیپد انجام دادهاید.
به عنوان مثال، به Settings> App Store (یا iTunes & App Store) بروید. برنامهها (تحت عنوان بارگیری خودکار) و همچنین موارد دیگری را که میخواهید همگام سازی کنید، روشن کنید. با این کار مطمئن خواهید شد که وقتی برنامهای را از طریق ایفون دانلود میکنید، به طور خودکار از طریق آیپد (یا بالعکس) نیز دانلود میشود.
به همین ترتیب، میتوانید با رفتن به تنظیمات برنامههای دیگر این کار را انجام دهید. برای مثال، میتوانید به Settings > Books > Purchases سایر دستگاهها بروید تا کتابهایی را که در آیفون و آیپد دانلود میکنید، همگام سازی کنید.
اگر هر دو دستگاه به iCloud متصل نباشند
اگر از طریق ایفون یا آیپد به سیستم حساب iCloud خود وارد نشدهاید، به Settings > Sign in to Your iPad/iPhone بروید و وارد حساب خود شوید. ممکن است فرد دیگری به آیفون یا آیپد وارد شده باشد، در این صورت باید به Settings > [Their Name] > Sign Out بروید و خروج بزنید. برای خروج از دستگاه به پسورد iCloud آنها احتیاج دارید.
پس از ورود به سیستم، به Settings > Sign in to Your iPhone/iPad خود بروید. هنگام ورود به سیستم با iCloud، از دستگاه دیگر خود اعلانی دریافت میکنید که باید شماره پین را برای ورود به دستگاهی که وارد سیستم هستید به شما ارائه دهد.
فضای ذخیره سازی iCloud

اگر میخواهید همه عکسهای خود را در آیفون و آیپد همگام سازی کنید، به احتمال زیاد به فضای ذخیره سازی پیش فرض iCloud بیشتر از ۵ گیگابایت نیاز خواهید داشت (این مورد برای فایل و محتواهای دیگر نیز صدق میکند). اگر میخواهید فضای بیشتری داشته باشید، باید در یک برنامه ذخیره سازی جدید با اپل مشترک شوید.
به قسمت Settings > [Your Name] > iCloud > Manage Storage > Change Storage Plan بروید. از آنجا یکی از موارد ۵۰ گیگابایت، ۲۰۰ گیگابایت یا ۲ ترابایت موجود را انتخاب کنید.
سرانجام لازم است iCloud Backup را نیز فعال کنید تا در صورت از دست دادن آیفون یا آیپد، بتوانید به راحتی فایل و دادههای خود را بازیابی کنید.
حال که با سینک آیفون با آیپد آشنا شدید میتوانید از دیگر مقالات سایت اول نیوز دیدن کنید.