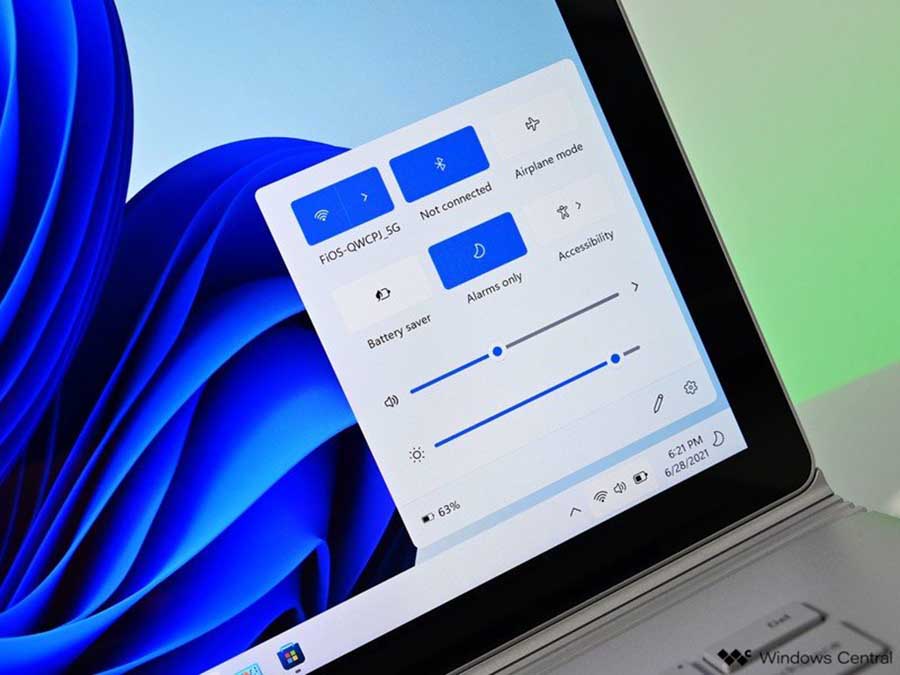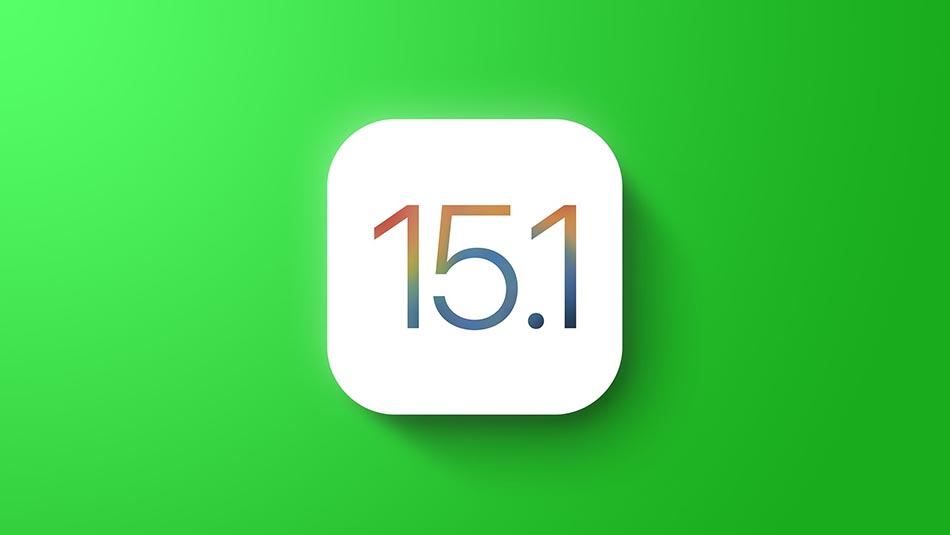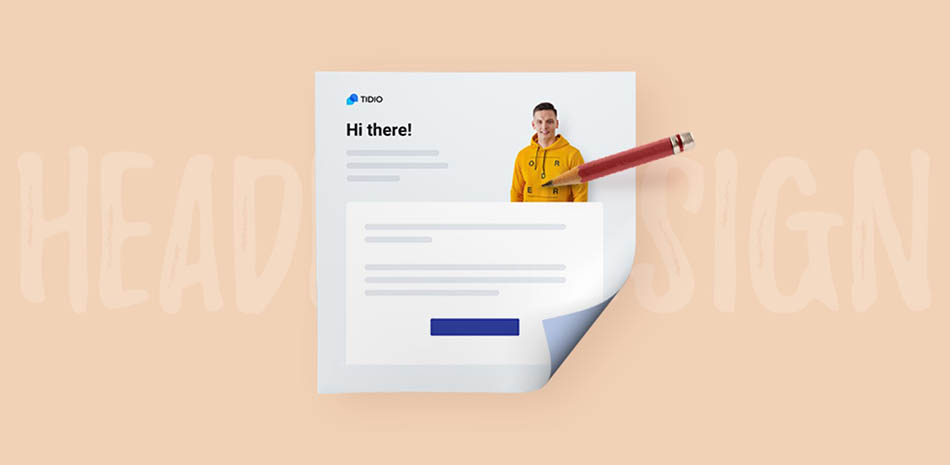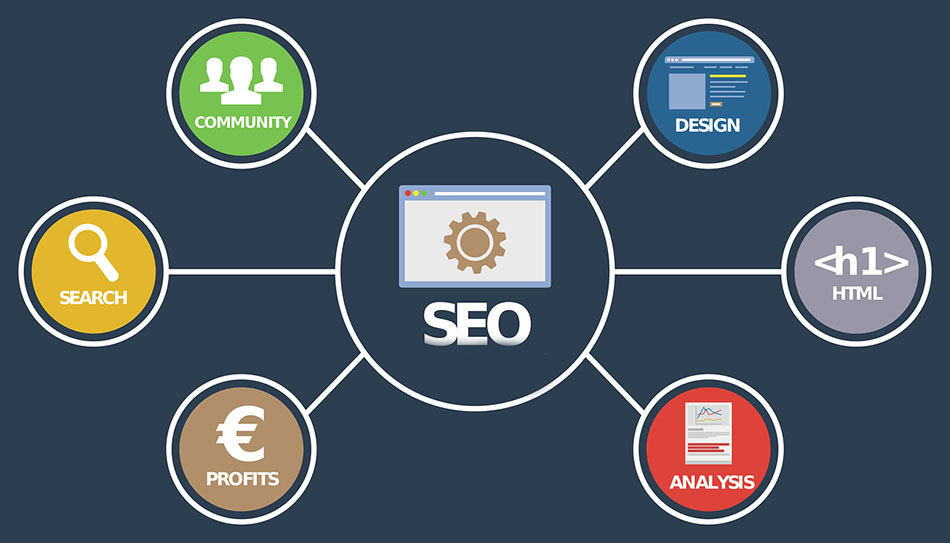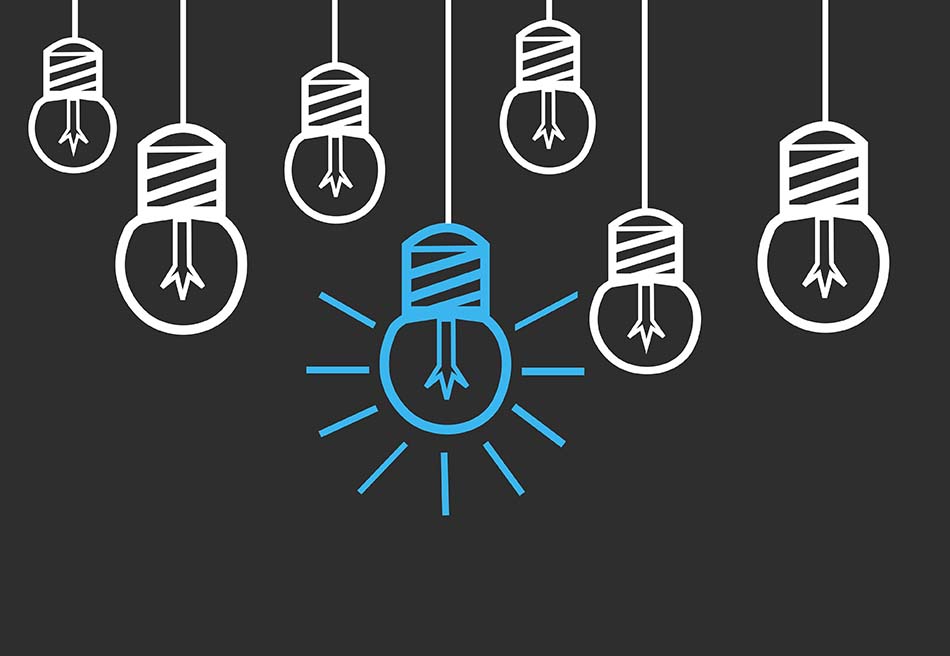شما به طور حتم مجموعهای از برنامهها را بر روی کامپیوتر خود نصب کردهاید و بسیاری از آنها از نوتیفیکیشنها برای اطلاع دادن به شما استفاده میکنند. در ادامه به نحوه مدیریت نوتیفیکیشن در ویندوز میپردازیم.
یک برنامه خبری میتواند شما را از آخرین اخبار مطلع کند، یک برنامه ایمیل به شما اطلاع میدهد که ایمیل جدیدی دارید و برنامه چت شما را از پیامهای جدیدی که نیاز به توجه شما دارند، آگاه میکند. همه اینها و همچنین پیامهای خود ویندوز، توسط نوتیفیکیشن در ویندوز 11 قابل مدیریت است.
در اینجا نحوه مدیریت، پیکربندی و استفاده بیشتر از نوتیفیکیشنها را به شما نشان میدهیم تا همیشه از طریق اطلاعاتی که از برنامهها و سیستم عامل خود نیاز دارید به روز باشید و آشفته و مضطرب نشوید.
۱. نحوه مدیریت نوتیفیکیشن در ویندوز

ویندوز ۱۱ نوتیفیکیشنها را در گوشه سمت راست پایین صفحه نمایش میدهد، تقریباً نزدیک ساعت در تسکبار و برای دریافت نوتیفیکیشنها هیچ پیکربندی لازم نیست که انجام دهید.
هنگامی که یک نوتیفیکیشن جدید دریافت میکنید، متوجه خواهید شد زیرا به سادگی نمایش داده میشود و توجه شما را جلب میکند. نوع نوتیفیکیشنی که دریافت میکنید، به اقدامی که شما انجام میدهید بستگی دارد.
برخی از نوتیفیکیشنها همه چیزهایی که لازم است شما بدانید را نشان میدهد، در حالی که برخی دیگر مانند نوتیفیکیشنهای مربوط به ایمیل جدید باید روی آن کلیک کنید تا شما را به برنامهای که پیام را ایجاد کرده است ببرد، تا بتوانید از بقیه اطلاعات نوتیفیکیشن آگاه شوید.
۲. برخورد با نوتیفیکیشنها

هنگامی که یک نوتیفیکیشن ظاهر میشود، لازم نیست بلافاصله با آن برخورد کنید. میتوانید به سادگی آن را نادیده بگیرید و در زمان آن را بررسی کنید، یا میتوانید روی دکمه ‘x’ در سمت راست بالای پنجره بازشو کلیک کنید.
با دریافت نوتیفیکیشنهای جدید، شمارندهای در سمت راست ساعت ظاهر میشود و به شما نشان میدهد که چند نوتیفیکیشن را باید ببینید. اگر روی شمارنده یا ساعت تسکبار کلیک کنید، لیستی از تمام نوتیفیکیشنهای دریافت شده و همچنین تقویم را مشاهده خواهید کرد.
۳. استفاده از میانبرهای صفحه کلید

برای کسانی که طرفدار میانبرهای صفحه کلید هستند، یک راه بسیار مفید دیگری برای دسترسی به لیست نوتیفیکیشنهای دریافت شده وجود دارد.
کافی است کلید Windows و N را همزمان فشار دهید تا پنل نوتیفیکیشنها به نمایش درآید. سپس میتوانید به هر نحوی که نیاز دارید با نوتیفیکیشنها ارتباط برقرار کنید، یا بعد از اینکه نگاه کوتاهی به آنها انداختید، نوتیفیکیشنها را نادیده بگیرید.
به محض اینکه روی جایی غیر از پنل نوتیفیکیشن کلیک کنید یا کلید دیگری را در صفحه کلید فشار دهید، نوتیفیکیشنها دوباره ناپدید میشوند.
۴. مرتب کنید

اگر برنامهای بیش از یک نوتیفیکیشن برای شما ایجاد کرده باشد، نوار نوتیفیکیشن به منظور مرتب سازی، همه آنها را یکجا نمایش نمیدهد.
در واقع، شما فقط یک ورودی در لیست برای هر برنامه مشاهده خواهید کرد، که آن هم آخرین مورد با هرگونه جزئیاتی است.
اگر یک برنامه نوتیفیکیشنهای بیشتری داشته باشد، دکمهای را مشاهده خواهید کرد که این را نشان میدهد: روی دکمه “+x notifications” کلیک کنید و ورودی آن برنامه برای نمایش همه نوتیفیکیشنها بسط داده میشود و تعداد کمتری را برای فشرده سازی مجدد لیست مشاهده میکنید.
۵. پاک کردن نوتیفیکیشن در ویندوز

روشهای مختلفی برای پاک کردن نوتیفیکیشنها وجود دارد که همیشه در لیست نباشند.
به غیر از کلیک روی نوتیفیکیشن برای رفتن به برنامه مرتبط، میتوانید کرسر خود را روی یکی از آنها قرار دهید و سپس روی دکمه ‘x’ که برای بسته شدن آن ظاهر میشود کلیک کنید.
نه تنها میتوانید این کار را برای یک نوتیفیکیشن به خصوص انجام دهید، بلکه میتوانید همه نوتیفیکیشنهای یک برنامه را با یک حرکت پاک کنید فقط روی نام برنامه حرکت کرده و روی دکمه ‘x’ که در سمت راست نام آن ظاهر میشود کلیک کنید.
۶. همه را یکجا انجام دهید

همچنین یک راه سریع و آسان برای پاک کردن همه نوتیفیکیشنها به صورت یکجا وجود دارد، که همه آنها را به صورت خوانده شده نشان میدهد و آنها را در یک حرکت از دید خارج میکند.
در بالای پنل نوتیفیکیشنها، در گوشه سمت راست بالا، دکمه “Clear all” را مشاهده میکنید. روی آن کلیک کنید و همه نوتیفیکیشنهای شما پاک میشوند و بدون توجه به اینکه هر نوتیفیکیشن از کدام برنامه است، به عنوان خوانده شده علامت گذاری میشوند.
اگر قبلاً برنامههای مورد نظر را دیدهاید و آنچه را که به شما اطلاع داده است را مشاهده کردهاید، این یک گزینه بسیار مفیدی است که میتواند زمان زیادی را برای شما ذخیره کند.
۷. همه نوتیفیکیشن ها را خاموش کنید

در حال حاضر، ممکن است شما از جمله افرادی باشید که نمیخواهید هیچ نوتیفیکیشنی از هیچ برنامهای را از ویندوز ۱۱ دریافت کنید.
این کار میتواند هنگامی که شما روی چیزی تمرکز میکنید به عنوان یک اقدام موقتی باشد، یا حتی اگر شما ترجیح میدهید یک اقدام دائمی باشد. تنظیمات را باز کرده و به بخش “System” بروید.
در بالای لیست گزینهها، یکی از نوتیفیکیشنهای برچسب گذاری شده را با یک ضامن در کنار آن مشاهده خواهید کرد. روی ضامن کلیک کنید تا در وضعیت “خاموش” قرار گیرد و دیگر نوتیفیکیشنها شما را اذیت نمیکنند. برای فعال سازی مجدد، کافی است ضامن را به موقعیت “روشن” برگردانید.
۸. پیکربندی نوتیفیکیشن در ویندوز

شاید گزینه بهتر، پیکربندی گزینههای نوتیفیکیشن برای هر برنامه به صورت جداگانه باشد. اگر برنامههایی دارید که علاقهای به دریافت نوتیفیکیشن از آنها ندارید، میتوانید آنها را غیرفعال کنید.
برای انجام این کار، روی ساعت در تسکبار راست کلیک کرده و “Notification settings” را انتخاب کنید. فهرست برنامههای نمایش داده شده را مرور کنید و از ضامن سمت راست ورودی برای فعال یا غیرفعال کردن نوتیفیکیشنهای یک برنامه خاص استفاده کنید.
متوجه خواهید شد که مطالبی نیز وجود دارد که به خود ویندوز ۱۱ مربوط میشوند و نه به برنامههای جداگانه مانند تنظیمات و اجرای خودکار و میتوان با آنها نیز دقیقاً به یک شکل برخورد کرد: به سادگی ضامن را به موقعیت “خاموش” منتقل کنید تا نوتیفیکیشنها خاموش شوند.
۹. کنترل بیشتر روی نوتیفیکیشن ها در ویندوز ۱۱

ویندوز ۱۱ به شما مدیریت دقیقتری نیز نسبت به نوتیفیکیشن ها میدهد.
روی پیکان کوچک در سمت راست ضامن در لیست برنامهها کلیک کنید و میتوانید تنظیمات پیشرفته را برای یک برنامه پیکربندی کنید. میتوانید نوع نوتیفیکیشنهایی را که باید استفاده شوند، بنرها یا پیامها در مرکز نوتیفیکیشن را انتخاب کنید و انتخاب کنید که هنگام ظاهر شدن نوتیفیکیشنها صدایی پخش شود یا نه، اولویت بندی نوتیفیکیشنها را از یک برنامه خاص تعیین کنید، و همچنین تصمیم بگیرید که آیا محتوای نوتیفیکیشنها باید روی صفحه قفل کامپیوتر شما نمایش داده شود یا نه.
۱۰. از Focus assist استفاده کنید

یکی دیگر از گزینههای کنترل نوتیفیکیشنها، استفاده از Focus assist است.
با فشردن Win + N، پنجره نوتیفیکیشن را فراخوانده و روی “Focus assist settings” در بالا کلیک کنید. اگر اولویتهای متفاوتی را برای نوتیفیکیشنهای برنامههای مختلف پیکربندی کردهاید، میتوانید از تنظیمات “Priority only” استفاده کنید تا مطمئن شوید که هنگام فعال شدن Focus assist فقط پیامهایی که اولویت بالایی دارند تمرکز شما را به هم بریزد این کار را میتوانید با کلیک روی آیکون اسپیکر در تسکبار انجام دهید و سپس روی دکمه “Focus assist” کلیک کنید.
حال که با مدیریت نوتیفیکیشن در ویندوز آشنا شدید، میتوانید از دیگر مقالات سایت اول نیوز دیدن کنید.