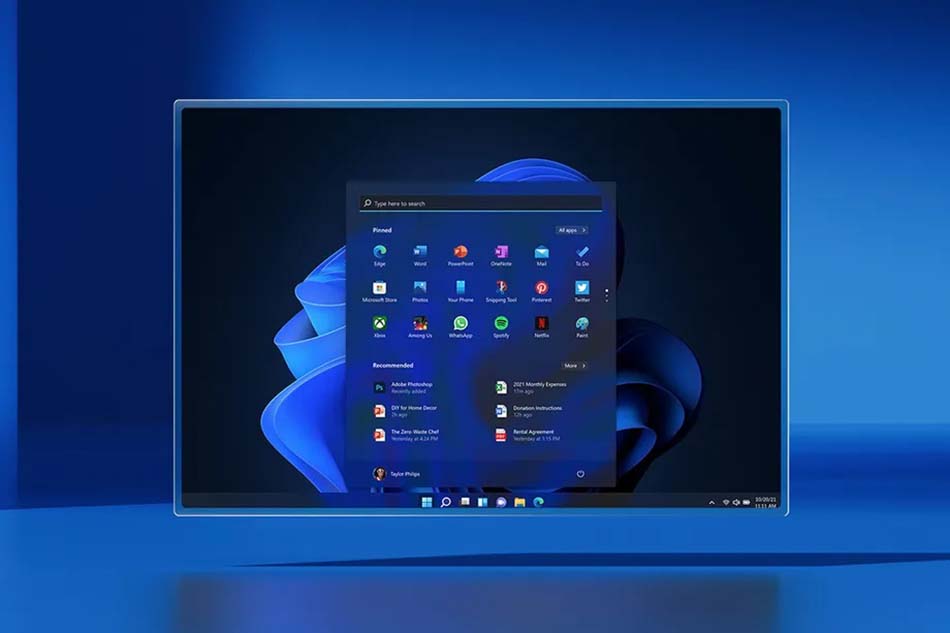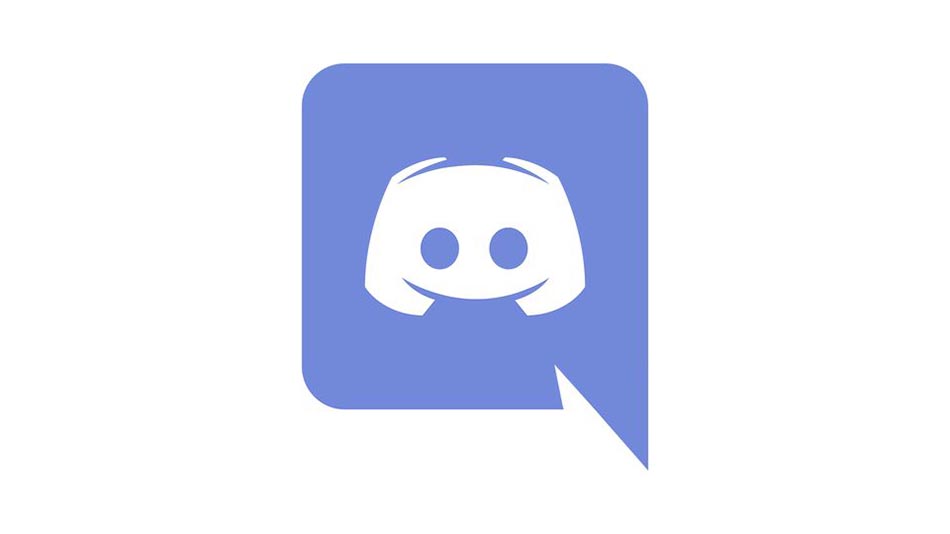اگر رایانه خود را از ویندوز ۱۰ به ویندوز ۱۱ به روز رسانی کردهاید، ممکن است متوجه شده باشید که تسکبار شما به طور کامل قابل تنظیم نیست و شاید باعث شود مانند قبل مفید نباشد. به عنوان مثال، منوی قدیمی و آشنای Start که قابل تنظیم نیز بود اکنون از بین رفته است. کادر جستجو دیگر در نوار وظیفه نیست، اما با کلیک بر روی منوی Start میتوانید به آن دسترسی پیدا کنید. (اگرچه این موضوع که Cortana دیگر به طور خودکار بخشی از آن کادر جستجو نیست میتواند حداقل توسط بسیاری از کاربران به عنوان یک امتیاز مثبت تلقی شود.) در ادامه به آموزش شخصی سازی تسکبار میپردازیم.
نکته دیگر: تسکبار اکنون به طور ثابت در پایین صفحه قرار داده شده است. بنابراین اگر تمایل داشتید آن را در بالای صفحه یا در دو طرف داشته باشید، دیگر قادر به انجام این کار نیستید.
آموزش شخصی سازی تسکبار در ویندوز 11
همانطور که ممکن است تصور کنید، کاربران ویندوز در حال حاضر برای برخی از این مشکلات اصلاحاتی را ارسال میکنند، به شرطی که بتوانید رجیستری ویندوز خود را تغییر دهید. به عنوان مثال، ظاهرا به شما امکان میدهد تسکبار را به بالای صفحه منتقل کنید، یا اینکه اندازه تسکبار را تغییر دهید.
این احتمال وجود دارد که مایکروسافت برخی از این ویژگیها را در به روزرسانیهای بعدی سیستم عامل جدید قرار دهد. در حال حاضر، بیایید بر نحوه تنظیم تسکبار فعلی ویندوز ۱۱ تمرکز کنیم.
پین کردن یک برنامه در تسکبار
پین کردن یک برنامه به تسکبار در پایین میتواند کمی عجیب باشد. چندین روش برای انجام این کار وجود دارد:
- اگر برنامهای در حال اجرا است، آیکون آن در تسکبار با خطی در زیر آن نشان داده میشود که نشان میدهد این برنامه فعال است. اگر میخواهید آیکون این برنامه حتی پس از بسته شدن آن در تسکبار باقی بماند، روی آیکون آن راست کلیک کرده و Pin to taskbar را انتخاب کنید.

- اگر برنامهای اجرا نمیشود، اما آیکون آن روی دسکتاپ شما است، میتوانید آن را به تسکبار نیز سنجاق کنید. روی آیکون دسکتاپ راست کلیک کرده و روی Show more options کلیک کنید. منوی طولانی تری باز میشود؛ حدود دو سوم پایینتر، Pin to taskbar را مشاهده میکنید.
- همچنین میتوانید روی آیکون استارت کلیک کنید، گزینه All apps را انتخاب کرده و سپس روی برنامه مورد نظر خود راست کلیک کنید. اگر در منوی ظاهر شده Pin to taskbar را نمیبینید، more را انتخاب کنید، در این صورت Pin to taskbar را مشاهده خواهید کرد.

حذف یک برنامه از تسکبار
حذف اکثر برنامهها ساده است: فقط روی آیکون کلیک راست کرده و Unpin from taskbar را انتخاب کنید.
حذف برخی از آیکونها کمی بیشتر طول میکشد. همانطور که انتظار میرفت، آیکون منوی Start غیرقابل جابجایی است. اما چهار آیکون دیگر وجود دارد که نمیتوان آنها را حذف کرد اما میتوان آنها را مخفی کرد. سادهترین راه برای انجام این کار این است:
- روی تسکبار راست کلیک کنید.
- Taskbar settings را انتخاب کنید. (همچنین میتوانید با رفتن به Settings” > “Personalization” > “Taskbar. به آنجا برسید.)
- هر کدام از چهار آیکون “Search,” “Task view,” “Widgets,” یا “Chat” را که میخواهید پنهان کنید.

انتقال آیکونها به سمت چپ
افرادی همچون من که از ویندوز ۱۰ (یا ۷ یا نسخه های قبلی آن) استفاده میکردیم، عادت داریم که از گوشه سمت چپ پایین صفحه به منوی استارت دسترسی داشته باشیم. اگر ناخودآگاه دست شما به سمت آن گوشه حرکت میکند، میتوانید آیکونها را جابجا کنید تا در سمت چپ شما قرار بگیرند:
- روی تسکبار راست کلیک کرده و روی Taskbar settings کلیک کنید.
- Taskbar behaviors را انتخاب کنید.
- به دنبال Taskbar alignment باشید و روی Center کلیک کنید. به جای آن Left را انتخاب کنید.

پنجره تنظیمات را ببندید و خواهید دید که آیکونهای برنامه در تسکبار به سمت چپ حرکت کرده و آیکون منوی Start در گوشه آن قرار گرفتهاند.
بخش Taskbar behaviors در تنظیمات به شما امکان میدهد کارهای بیشتری انجام دهید. همچنین به شما امکان میدهد تسکبار را به طور خودکار پنهان کنید؛ اعلانی را روی برنامههای تسکبار نشان دهد تا به شما اطلاع دهد که مثلا پیام خوانده نشده دارید. به وسیله آن میتوانید نحوه عملکرد تسکبار در چندین صفحه را کنترل کنید.

شخصی سازی آیکونهای کناری تسکبار و OVERFLOW
در حالی که TASKBAR CORNER ICON و OVERFLOW جدید نیستند، اما من نمیدانستم قبلا چه نامیده میشدند. به نظر میرسد corner iconها آیکونهایی هستند که در گوشه سمت راست تسکبار قرار دارند، مواردی که زمان و تاریخ، وضعیت باتری، میزان صدا و وضعیت Wi-Fi شما را نشان میدهد. OVERFLOW منوی کوچکی است که هنگام انتخاب پیکان سمت چپ آن corner icon ظاهر میشود.
در بیشتر موارد، آیکونهای موجود در OVERFLOW به منظور اطلاع رسانی به شما در مورد کاری است که باید انجام شود، در واقع اطلاع رسانیهای پیامهای رسیده یا به روز رسانیهای مورد نیاز. همچنین برای برنامههایی مانند Discord که تمایل دارند در پس زمینه اجرا شوند مفید است. با کلیک راست بر روی آیکون و جستجوی گزینه “quit” میتوانید آنها را به راحتی از OVERFLOW خارج کنید.

در حالی که اکثر corner iconها که به همراه ویندوز ارائه میشوند دائمی هستند، برخی از آنها به ویژه Pen menu، صفحه کلید لمسی و صفحه لمسی مجازی میتوانند پنهان شوند. آنها را میتوان در همان منوی تنظیمات تسکبار یافت که به ما اجازه میدهد آیکونها را به سمت چپ حرکت دهیم. فقط روی “Taskbar corner icons” کلیک کنید و مواردی را که نمیخواهید ببینید، غیرفعال کنید.
حال که با نحوهی شخصی سازی تسکبار در ویندوز ۱۱ آشنا شدید، میتوانید از دیگر مقالات سایت اول نیوز دیدن کنید.