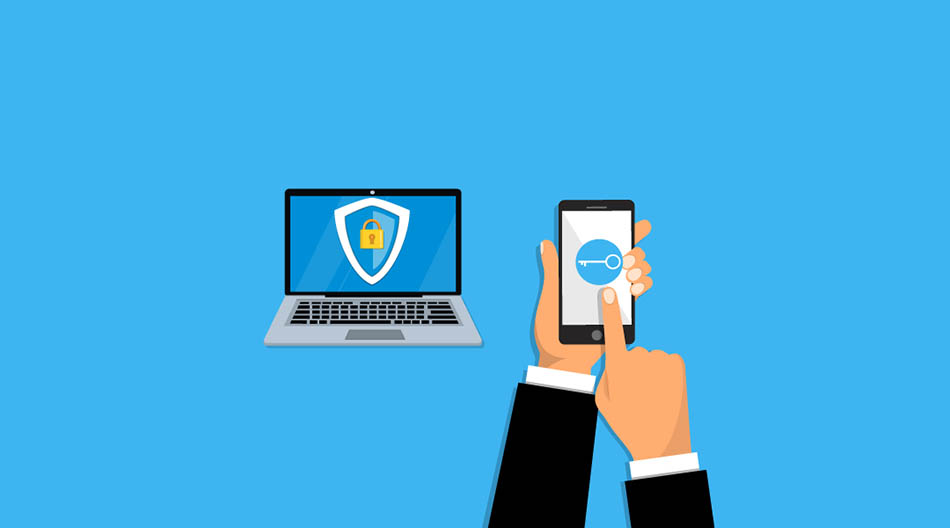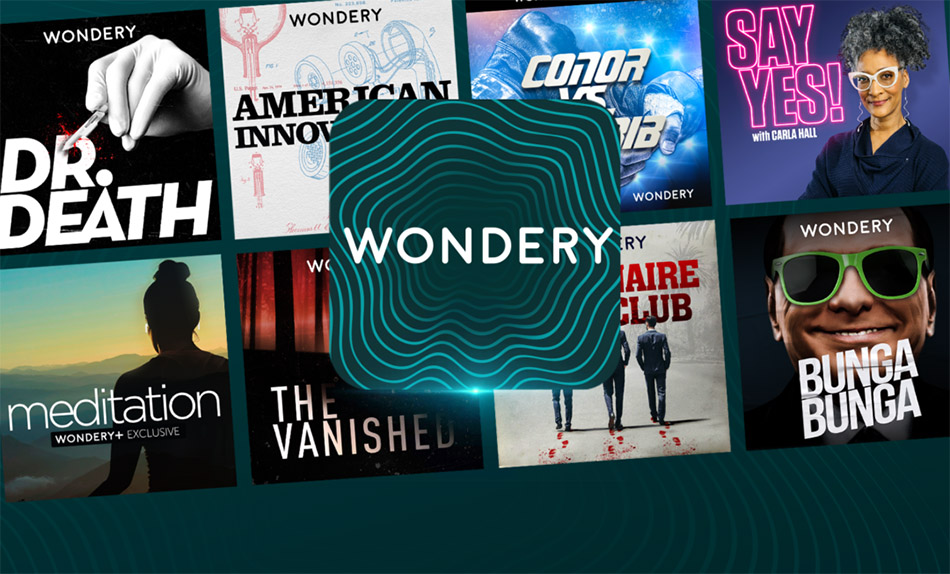اکانت مایکروسافت شما از یک تأیید دو مرحلهای (که همچنین با عنوانهای “تایید هویت دو عاملی”، “2FA” یا “تایید هویت چند عاملی” نیز شناخته میشود) برای افزودن یک نوع دومی از تأیید برای افزایش امنیت شما پشتیبانی میکند و این کار دسترسی افراد مخرب به اطلاعات شما را سختتر میکند. به عبارت دیگر، اگر شخصی پسورد شما را پیدا کند، باز هم ورود به حساب شما عملاً غیرممکن است زیرا علاوه بر پسورد، باید فرم دوم احراز هویتی را ارائه دهد که تنها خود شما میتوانید آن را ارائه دهید. در ادامه به تایید دو مرحله اکانت مایکروسافت میپردازیم.
هنگام استفاده از حساب Microsoft، باید از برنامه Microsoft Authenticator برای تأیید دو مرحلهای استفاده کنید. پس از پیکربندی ویژگی امنیتی، فقط کافی است با استفاده از تلفن همراه خود دسترسی را تأیید کنید تا هر زمان که به سیستم وارد میشوید، تایید کنید که شما همان فردی هستید که میگویید.
تایید دو مرحله اکانت مایکروسافت
در این راهنمای ویندوز ۱۰، مراحل پیکربندی تأیید دو مرحلهای در حساب Microsoft شما، برای جلوگیری از دسترسی غیر مجاز به Outlook ،OneDrive ،Microsoft 365 ،Xbox Network ،Teams و سایر خدمات Microsoft را به شما آموزش خواهیم داد.
برای پیکربندی ویژگی امنیتی احراز هویت دو مرحلهای لازم است ابتدا برنامه Microsoft Authenticator را به تلفن همراه خود اضافه کرده و سپس گزینه آن را در حساب Microsoft خود فعال کنید.
تنظیم برنامه Microsoft Authenticator

اولین قدم برای افزودن یک لایه امنیتی اضافی به حساب خود، تنظیم برنامه Microsoft Authenticator در دستگاه Android یا iOS شما است. این مراحلی که در ادامه گفته شده به جزئیات راه اندازی برنامه در دستگاههای Android اشاره کرده است، اما برای دستگاههای iOS نیز به همین صورت است. (اگر برنامه را روی گوشی خود دارید، میتوانید مراحل زیر را رد کرده و دستورالعملهای تنظیمات را دنبال کنید.)
برای پیکربندی برنامه Microsoft Authenticator در Android، این مراحل را انجام دهید:
۱. Google Play Store را باز کنید.
۲. برنامه Microsoft Authenticator را جستجو کنید.
۳. روی Install ضربه بزنید.
۴. برنامه را باز کنید.
۵. برای ادامه روی I agree ضربه بزنید.
۶. روی Sign in with Microsoft ضربه بزنید.
۷. آدرس حساب Microsoft خود را تأیید کنید.
۸. روی دکمه Next کلیک کنید.
۹. پسورد خود را تأیید کنید.
۱۰. روی Sign in کلیک کنید.
۱۱. روش تأیید را انتخاب کنید. به عنوان مثال، یک آدرس ایمیل دوم انتخاب کنید.
۱۲. تأیید را تکمیل کنید.
۱۳. روی Got it ضربه بزنید.

۱۴. روی OK (در صورت وجود) ضربه بزنید.
پس از اتمام مراحل، یک نوتیفیکیشن برای تایید روی گوشی شما ظاهر میشود که هنگام ورود به حساب خود، ورود به سیستم به صورت اتوماتیک ادامه پیدا میکند.
تنظیم تایید دو مرحله اکانت مایکروسافت
گام بعدی این است که تایید هویت دو مرحلهای را در حساب Microsoft خود تنظیم کنید. با این حال، قبل از ادامه مراحل، داشتن اطلاعات تماس متعدد در حساب خود برای جلوگیری از قفل شدن، بسیار مهم است. اگر نیاز دارید اطلاعات امنیتی خود را به روز کنید، از مراحل زیر استفاده کنید و سپس در ادامه برای تنظیم این ویژگی اقدام کنید.
برای فعال کردن قابلیت تأیید امنتر، از این مراحل استفاده کنید:
۱. حساب Microsoft را در وب باز کنید.
۲. با اطلاعات معتبر خود وارد شوید.
۳. روی گزینه Security کلیک کنید.
۴. روی گزینه Advanced security options کلیک کنید.

۵. در بخش “Additional security”، روی گزینه Turn on برای تأیید دو مرحلهای کلیک کنید.

۶. روی Next کلیک کنید.

۷. (اختیاری) اگر از برنامه Outlook در تلفن خود استفاده میکنید، پلتفرم مورد نظر را انتخاب کنید و دستورالعملها را دنبال کنید تا برنامه بتواند ایمیلهای شما را با پسورد برنامه همگام سازی کند.
۸. دوباره روی Next کلیک کنید.

۹. روی Finish کلیک کنید.

پس از اتمام مراحل، هنگام ورود به سیستم از یک دستگاه ناشناس، یک هشدار در تلفن خود دریافت خواهید کرد، که شما تأیید میکنید که خودتان در حال تلاش برای دسترسی به حساب هستید.
نحوه افزودن اطلاعات امنیتی برای تأیید دو مرحلهای
هنگامی که ویژگی تأیید دو مرحلهای را در حساب Microsoft خود فعال میکنید، هر بار که وارد سیستم میشوید فرم دوم درخواست احراز هویت ظاهر میشود. همچنین، اگر پسورد خود را فراموش کرده باشید، برای دسترسی مجدد به اطلاعات تماس دوم نیاز دارید. در نتیجه، قبل از فعال کردن این ویژگی، باید اطمینان حاصل کنید که حداقل سه اطلاعات تماس دیگر دارید که میتواند ایمیل یا شماره تلفن باشد.
برای افزودن اطلاعات امنیتی به حساب Microsoft، مراحل زیر را انجام دهید:
۱. حساب Microsoft را در وب باز کنید.
۲. با اطلاعات معتبر خود وارد شوید.
۳. روی گزینه Security کلیک کنید.
۴. روی گزینه Advanced security options کلیک کنید.

۵. در بخش ” Ways to prove who you are”، روی گزینه افزودن یک روش جدید برای ورود یا تأیید کلیک کنید.

۶. گزینه روش تأیید مورد نظر خود را انتخاب کنید به عنوان مثال، کد را ایمیل کنید، اما میتوانید یک برنامه، متن تلفن، Windows Hello یا کلید امنیتی را انتخاب کنید.

۷. آدرس ایمیل جایگزین را تأیید کنید.

۸. روی Next کلیک کنید.
۹. کد را در حساب ایمیل جایگزین بررسی کنید.
۱۰. کد را در صفحه حساب Microsoft تأیید کنید.
۱۱. روی Next کلیک کنید.
پس از اتمام مراحل، با دسترسی به حساب، میتوانید کد امنیتی را با استفاده از یکی از روشهای تماس موجود در حساب تکمیل کنید.
نحوه ایجاد پسورد برنامه برای تایید دو مرحله اکانت مایکروسافت
احراز هویت دو مرحلهای توسط همه دستگاهها و برنامهها پشتیبانی نمیشود، یعنی در برخی موارد، برای دسترسی به حساب باید پسورد برنامه ایجاد کنید.
برای ایجاد پسورد برنامه در حساب Microsoft، مراحل زیر را اجرا کنید:
۱. حساب Microsoft را در وب باز کنید.
۲. با اطلاعات معتبر خود وارد شوید.
۳. روی گزینه Security کلیک کنید.
۴. روی گزینه Advanced security options کلیک کنید.

۵. در بخش ” App passwords”، روی گزینه ایجاد پسورد جدید برنامه کلیک کنید.

۶. از پسورد ایجاد شده در برنامه یا دستگاهی که از کد امنیتی پشتیبانی نمیکند، استفاده کنید.

۷. روی Done کلیک کنید.
پس از اتمام مراحل، برنامه میتواند در عین حال که تأیید دو مرحلهای فعال است به حساب Microsoft دسترسی پیدا کند.
حذف پسوردهای برنامه
برای حذف پسورد برنامه از حساب Microsoft خود، مراحل زیر را دنبال کنید:
۱. حساب Microsoft را در وب باز کنید.
۲. با اطلاعات معتبر خود وارد شوید.
۳. روی گزینه Security کلیک کنید.
۴. روی گزینه Advanced security options کلیک کنید.

۵. در بخش “App passwords”، روی گزینه حذف پسوردهای موجود برنامه کلیک کنید.

۶. روی Remove کلیک کنید.
۷. روی OK کلیک کنید.
پس از اتمام مراحل، پسوردهای برنامه موجود از حساب حذف میشود و دسترسی به برنامه لغو میشود.
نحوه غیرفعال کردن تأیید دو مرحلهای در حساب Microsoft
در موارد نادری، بسته به نیاز شما میتوانید 2FA را برای استفاده از تأیید یک مرحلهای با ایمنی کمتر، غیرفعال کنید.
برای غیرفعال کردن تأیید دو مرحلهای، مراحل زیر را دنبال کنید:
۱. حساب Microsoft را در وب باز کنید.
۲. با اطلاعات معتبر خود وارد شوید.
۳. روی گزینه Security کلیک کنید.
۴. روی گزینه Advanced security options کلیک کنید.

۵. در بخش “Additional security”، روی گزینه Turn off کلیک کنید.

۶. روی Yes کلیک کنید.
پس از اتمام مراحل، همچنان کدهای دسترسی امنیتی را دریافت میکنید و هنگامی که سیستم خطر امنیتی را تشخیص دهد به شما اطلاع خواهد داد.
اگر ویژگی امنیتی را غیرفعال میکنید، باید سرویسهایی را که قبلاً با پسورد برنامه پیکربندی کردهاید به روز کنید تا بتوانید از روش احراز هویت سنتی استفاده کنید.
حال که با نحوه تایید دو مرحله اکانت مایکروسافت آشنا شدید میتوانید از دیگر مقالات سایت اول نیوز دیدن کنید.