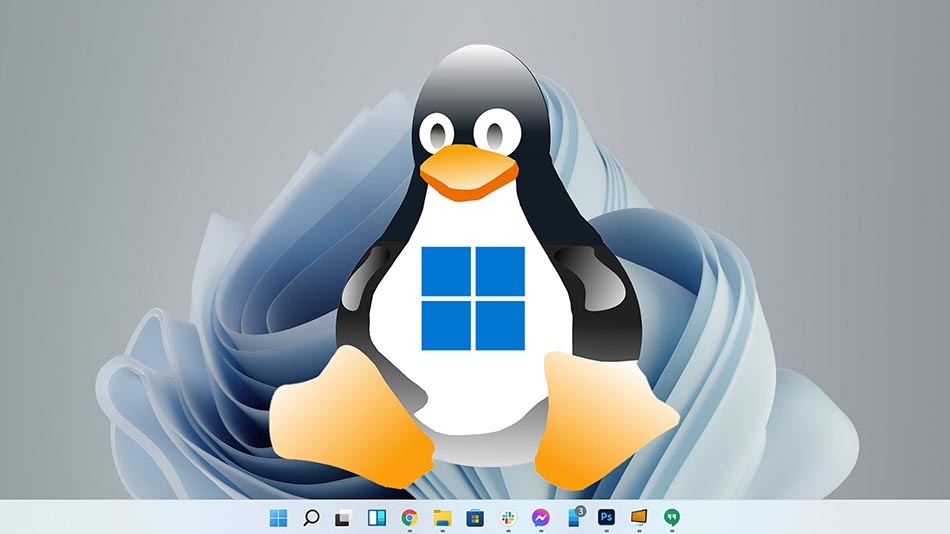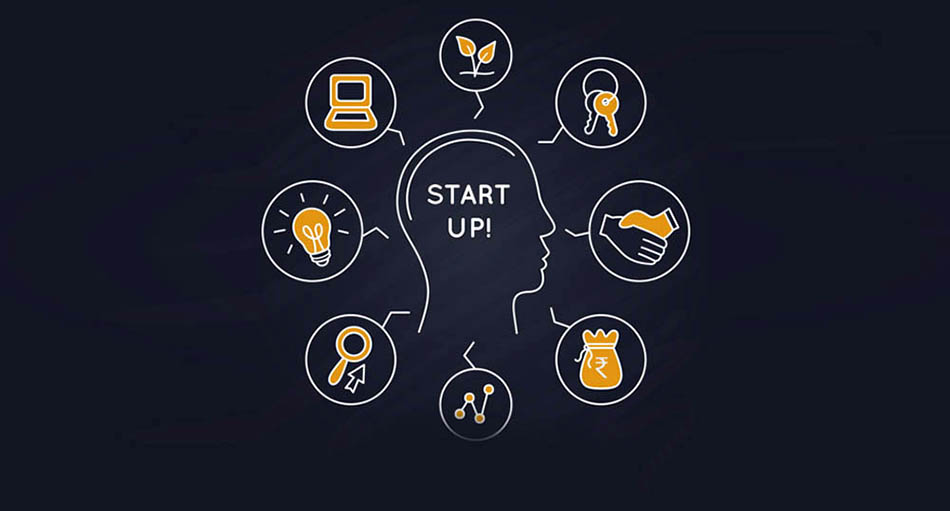مایکروسافت با راه اندازی زیرسیستم ویندوز برای لینوکس، راهی برای اجرای لینوکس در ویندوز بدون نیاز به دستگاه دوم یا ماشین مجازی ارائه داده است. WSL2 مخفف عبارت Windows Subsystem for Linux Version 2.0 بوده و به این معنی است که ویندوز ۱۰ مجهز به کرنل لینوکس مختص خود خواهد شد. در ادامه به آموزش نصب لینوکس WSL2 میپردازیم.
مطالب زیر را هم بخوانید:
10 برنامه حفظ حریم خصوصی و امنیت در لینوکس
مقایسه مک او اس و لینوکس: 5 تفاوت کلیدی که باید بدانید
معرفی بهترین لپ تاپ های لینوکس در سال 2022
نصب WSL2 در ویندوز 10 و ویندوز 11

روشی جدید و بسیار ساده برای نصب لینوکس WSL2 بر روی رایانههای شخصی Windows 10 و Windows 11 وجود دارد. توجه داشت باشید باید ورژن ۲۰۰۴ و بالاتر ویندوز ۱۰ را نصب کنید. همچنین اطمینان حاصل کنید که آپدیت KB5004296 را نیز دانلود کرده اید.
پس از نصب PowerShell را باز کرده و این دستور را وارد کنید:
wsl –install
با وارد کردن این دستور فرآیند راه اندازی شروع میشود. اگر ورژن ویندوز ۱۰ که پیشتر گفتیم را نصب نکردهاید، یک روش طولانی و پیچیدهتر برای این کار وجود دارد.
نحوه فعال کردن زیر سیستم ویندوز برای لینوکس
قبل از دریافت WSL2، باید WSL داشته باشید. روش فعال کردن این دو با هم متفاوت است. اما برای داشتن جدیدترین نسخه، ابتدا باید اولین نسخه را داشته باشید. هیچ راه مستقیمی برای نصب WSL2 وجود ندارد. اگر به دنبال سریعترین مسیر هستید، یک خط کد وجود دارد که آن را در دستگاه خود فعال کنید. گزینهی PowerShell را جستجو کنید، کلیک راست کنید و Run as administrator را انتخاب کنید و این دستور را وارد کنید:
dism.exe /online /enable-feature /featurename:Microsoft-Windows-Subsystem-Linux /all /norestart
در پایان رایانه خود را مجدداً راه اندازی کنید، اما اگر مستقیماً WSL2 را نصب میکنید، میتوانید آن را تا بعداً بگذارید.
نحوه نصب لینوکس WSL2 در ویندوز 10

وقتی زیر سیستم Windows برای Linux را فعال کردید، نوبت دانلود و نصب WSL2 است. چند پیش نیاز برای استفاده از WSL2 در Windows 10 وجود دارد. شما باید نسخههای زیر را داشته باشید:
- برای سیستمهای x64: نسخه ۱۹۰۳ یا بالاتر، با Build 18362 یا بالاتر.
- برای سیستمهای ARM64: نسخه ۲۰۰۴ یا بالاتر، با Build 19041 یا بالاتر.
اگر موارد ذکر شده را ندارید، قبل از ادامه کار باید Windows Update را اجرا کنید.
فعال کردن ماشین مجازی
اگر هنوز این مورد را فعال نکردهاید، قبل از نصب WSL2 باید آن را فعال کنید. همانطور که گفته شد WSL2 یک ماشین مجازی کوچک است، بنابراین ویندوز باید برای این کار آماده باشد. اگر قبلاً این قابلیت را فعال کردهاید، از این مرحله عبور کنید و مستقیماً به راه اندازی مجدد رایانه خود بروید تا مطمئن شوید که آماده نصب هستید.
سریعترین راه برای انجام این کار در PowerShell است. گزینهی PowerShell را جستجو کنید، کلیک راست کنید و Run as administrator را انتخاب کنید و این دستور را وارد کنید:
dism.exe /online /enable-feature /featurename:VirtualMachinePlatform /all /norestart
حالا رایانه خود را مجدداً راه اندازی کنید و به مرحله بعدی بروید.
دانلود و نصب لینوکس WSL2
مرحله بعدی فقط چند مرحله طول می کشد.
۱. WSL2 Kernel را دانلود کنید.
۲. نصب کننده یا installer را اجرا کنید.
۳. مجوزهای دسترسی را Yes انتخاب کنید.
هنگامی که نصب کننده کار خود را انجام داد، اکنون WSL2 را با موفقیت روی رایانه خود نصب کردهاید.
تنظیم WSL2 برای توزیع لینوکس شما
WSL2 جایگزین WSL نمیشود. در واقع فقط در کنار آن اجرا میشود. یعنی میتوانید نصب لینوکس را با ترکیبی از نسخههای مختلف اجرا کنید. شما میتوانید به صورت پیش فرض تنظیمات را برای هر توزیع لینوکسی که در رایانه خود دارید تنظیم کنید.
بیایید برخی از دستورات کلیدی برای استفاده در PowerShell را که باید بدانید بررسی کنیم.
تنظیم WSL2 به عنوان پیش فرض

اگر میخواهید همه چیز به محض نصب روی WSL2 اجرا شود، میتوانید آن را به عنوان نسخه پیش فرض تنظیم کنید.
wsl –set-default-version 2
لیست توزیعهای نصب شده لینوکس و نسخه WSL آنها

با تنظیم WSL2 به عنوان پیش فرض، هر لینوکسی بعد از آن نصب شود به طور خودکار از آن استفاده میکند. به راحتی میتوانید بررسی کنید که توزیعهای لینوکس نصب شده شما از کدام نسخه WSL استفاده میکند.
wsl –list –verbose
استفاده از فلگ verbose به شما نشان میدهد که کدام نسخه از WSL به کدام نصب لینوکس متصل شده است. بدون آن شما لیستی از نسخه های لینوکس نصب شده را دریافت خواهید کرد.
تغییر نسخه WSL در هر نصب لینوکس

در حالی که WSL2 را به عنوان پیش فرض تنظیم میکنید، آن را برای هر چیزی که بعد نصب میکنید اعمال میکند. اگر قبلاً تنظیم کردهاید، باید به صورت دستی تبدیل کنید. به همین ترتیب اگر میخواهید نسخههای ۱ و ۲ ترکیبی از آنها را روی سیستم خود اجرا کنید، میتوانید این کار را انجام دهید.
wsl –set-version <distribution name> <versionNumber>
به عنوان مثال اگر یک نصب Debian در WSL دارید که باید به WSL2 تبدیل کنید، wsl-set-version debian ۲ را وارد کنید.
راه اندازی نصب لینوکس خاص در PowerShell

اگر فقط یک نسخه از لینوکس را نصب کردهاید، به سادگی با تایپ کردن wsl در PowerShell شما را وارد پوسته bash میکند. اما اگر چندین نسخه دارید میتوانید یک توزیع خاص را با این دستور راه اندازی کنید.
wsl -d <distribution name>
پس از اتمام کار با تایپ کردن exit شما را به PowerShell باز میگرداند.
از اینجا به بعد شما میتوانید لینوکس مورد نظر خود را نصب کنید. همچنین اگر از WSL استفاده میکنید، برنامه Windows Terminal را از Microsoft Store دانلود کنید. در حالی که فقط میتوانید از ترمینال استاندارد نصب شده برای هر راه اندازی از طریق PowerShell همانطور که در بالا نشان داده شده است استفاده کنید، Windows Terminal دارای یک رابط است که به شما امکان میدهد چندین پوسته را همزمان اجرا کنید. اپلیکیشن ویندوز ترمینال قابلیتهایی همچون پشتیبانی از چند تب و پوستهها را برای شخصیسازی بیشتر در اختیار توسعهدهندگان قرار میدهد. PowerShell ،Linux ،Azure Cloud Shell، حتی Command Prompt را داشته باشید، همه در کنار هم در یک پنجره باز می شوند.
حال که نحوهی نصب لینوکس WSL2 را دریافتید، میتوانید از دیگر مقالات سایت اول نیوز دیدن کنید.